使用键盘快捷键,在Windows系统中对屏幕或者窗口截图
使用笔记本自带键盘的 PrtSc 键或者外接键盘的 Print Screen 键,再结合键盘上的其他按键,可以在 Windows 电脑上自动全屏截图和保存,还可以对单一窗口截屏。所有 Windows 版本都支持,包括Windows XP、Windows 7、Windows 8、Windows 10。
如果不加上数字键盘, Print Screen 键大都位于主键盘的右上方,下面通常写着“SysReq”(系统要求)。 Print Screen 键通常缩写成“PrtSc”或类似的字样。
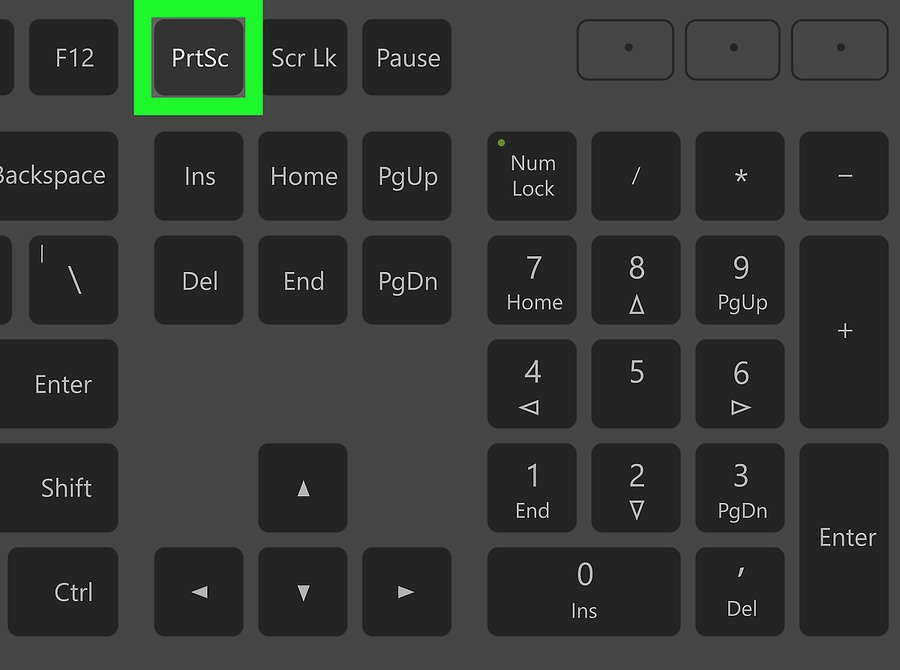
1. 在Windows 8和10中全屏截图
- 打开要截取的屏幕。截图之前,确保要截取的屏幕没有被其它打开的窗口或程序遮挡。
- 找到键盘上的 Print Screen 键。
- 同时按下
 和 Print Screen 键。这样就会截取当前屏幕显示的画面,大多数时候你会看到屏幕短暂变暗。如果电脑禁用了某些显示设置,那么屏幕就不会变暗。这种情况通常见于升级到Windows 10的旧电脑。如果按下面的方法寻找截图时找不到它,试一下同时按Ctrl、Win和Print Screen,或Fn、Win和Print Screen。
和 Print Screen 键。这样就会截取当前屏幕显示的画面,大多数时候你会看到屏幕短暂变暗。如果电脑禁用了某些显示设置,那么屏幕就不会变暗。这种情况通常见于升级到Windows 10的旧电脑。如果按下面的方法寻找截图时找不到它,试一下同时按Ctrl、Win和Print Screen,或Fn、Win和Print Screen。 - 找到截图。打开电脑的 “图片” 文件夹,如我登录的用户是 Administrator,图片的文件夹就在 C:\Users\Administrator\Pictures,可以在里面的“屏幕截图”文件夹找到刚才的截图。每一张截图都会按截图顺序标为“屏幕截图(数字)”。比如说,第一个截图会被标记为“屏幕截图 (1).png”之类的。
2. 在所有Windows电脑上全屏截图
- 打开你要截取的屏幕。截图之前,确保你要截取的屏幕没有被其它打开的窗口或程序遮挡。
- 按 Print Screen 键。
如果键盘左下方有一个Fn键,可能需要同时按下 Fn 和 Print Screen 键。 - 打开“画图”程序。所有Windows电脑都装有这个程序。打开方法如下:
打开 "开始" ->Windows 附件 ->画图。
"开始" ->Windows 附件 ->画图。 - 粘贴截图。“画图”窗口打开后,同时按下 Ctrl + V 贴截图。截图应该会出现在“画图”窗口中。
你也可以将截图粘贴到其它程序,比如Word或电子邮件的正文。只要打开你要粘贴截图的程序,按下Ctrl + V 就可以了。 - 将截图保存为图片文件。点击文件,点击保存,输入文件名,点击页面左侧的某个位置,然后点击保存。
3. 对单个窗口截图
- 点击要截取画面的窗口。单个窗口截图功能会截取屏幕上的活动窗口,也就是说它必须显示在所有窗口的最前端。
- 按下Alt 键,然后按下Prtsc 。截取到的窗口画面会被复制到剪贴板。图片大小取决于截图时的窗口大小。
- 打开“画图”程序。所有Windows电脑都装有这个程序。打开方法如下:
打开 "开始" ->Windows 附件 ->画图。
"开始" ->Windows 附件 ->画图。 - 粘贴截图。“画图”窗口打开后,同时按下Ctrl + V 粘贴截图。截图应该会出现在“画图”窗口中。
你也可以将截图粘贴到其它程序,比如Word或电子邮件的正文。只要打开你要粘贴截图的程序,按下Ctrl + V 就可以了。 - 将截图保存为图片文件。点击文件,点击保存,输入文件名,点击页面左侧的某个位置,然后点击保存。
4. 使用快捷键
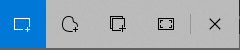
- 使用快捷键:
 + Shift + S,将出现的工具栏。
+ Shift + S,将出现的工具栏。 - 可以进行矩形截图、任意形状截图、窗口截图、全屏幕截图。
- 打开“画图”程序。所有Windows电脑都装有这个程序。打开方法如下:
打开 "开始" ->Windows 附件 ->画图。
"开始" ->Windows 附件 ->画图。 - 粘贴截图。“画图”窗口打开后,同时按下Ctrl + V 粘贴截图。截图应该会出现在“画图”窗口中。
你也可以将截图粘贴到其它程序,比如Word或电子邮件的正文。只要打开你要粘贴截图的程序,按下Ctrl + V 就可以了。 - 将截图保存为图片文件。点击文件,点击保存,输入文件名,点击页面左侧的某个位置,然后点击保存。
如转载,请注明出处:https://www.cpming.top/p/windows-print